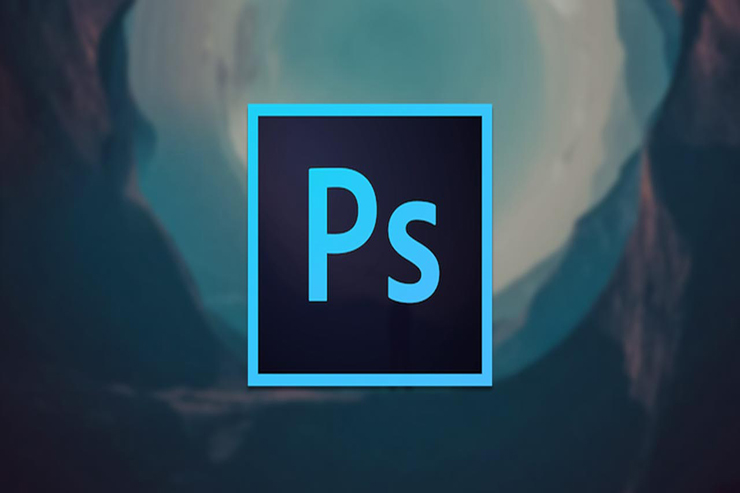Hướng dẫn Thiết kế đồ họa bằng Photoshop
1. Photoshop – phần mềm Thiết kế đồ họa các designer bắt buộc phải biết
Adobe Photoshop là một trình biên tập đồ họa raster được phát triển bởi Tập đoàn Adobe, hoạt động trên hệ điều hành Windows và macOS. Ban đầu nó được tạo ra vào năm 1988 bởi Thomas và John Knoll. Kể từ đó, phần mềm đã trở thành công cụ tiêu chuẩn không chỉ trong chỉnh sửa đồ họa raster mà còn trong nghệ thuật kỹ thuật số nói chung.
Trong đời sống, cái tên “photoshop” của phần mềm này đã được sử dụng như một động từ, ví dụ như “photoshop hình ảnh” được hiểu là chỉnh sửa hình ảnh, nhưng Adobe không khuyến khích sử dụng như vậy.
Là một công cụ thiết kế mạnh mã, Photoshop được sử dụng bởi hàng triệu graphic designer, nghệ sĩ truyền thông trực giác, nhiếp ảnh gia, nhà thiết kế website, và ngay cả giáo viên.
Các phiên bản của Photoshop ban đầu được đặt theo số cho đến tháng 10/2002 (sau sự ra đời của thương hiệu Creative Suite), mỗi phiên bản Photoshop mới được chỉ định bằng “CS” kèm với số, ví dụ như Photoshop CS1 – CS2. Photoshop CS3 đến CS6 cũng được phân phối trong hai phiên bản khác nhau: Tiêu chuẩn và Mở rộng.
Tiếp đó đến tháng 6/2013, thương hiệu Creative Cloud ra đời thay đổi thay đổi hậu tố “CS” thành “CC”, mô hình cấp phép sở hữu cho người dùng của Photoshop đã được thay đổi thành dịch vụ mua theo tháng. Photoshop đã trải qua 3 thế hệ phiên bản nâng cấp, 2 thế hệ CS và CC hiện nay là sự lựa chọn sử dụng hàng đầu của người học Thiết kế đồ họa. Hãy cùng điểm qua một số ưu/ nhược điểm của hai thế hệ này:
Thế hệ Photoshop CS Thế hệ Photoshop CC
Thông tin tổng quan Đã trải qua 6 lần cập nhật và phiên bản hiện tại là: Photoshop CS6;
Phù hợp với người mới bắt đầu học Thiết kế đồ họa. Đã trải qua 8 lần cập nhật và phiên bản hiện tại là: Photoshop 2021;
Phù hợp với các nhà Thiết kế đồ họa chuyên nghiệp.
Ưu điểm Hoạt động trên máy tính cấu hình thấp: Mặc dù Photoshop CS6 có dung lượng file cài đặt khoảng 1,6Gb, nhưng chỉ yêu cầu máy tính có dung lượng RAM 4GB để hoạt động;
Giao diện thân thiện với người dùng: Đây là phiên bản cực kỳ phù hợp với những người mới bắt đầu học Thiết kế đồ họa vì các công cụ lệnh có thể được tìm thấy dễ dàng. Phiên bản mạnh mẽ, đầy đủ nhất: Nhà phát hành Adobe sửa lỗi và cập nhật nhiều tính năng, công cụ mới với phiên bản Photoshop 2021;
Truy xuất dữ liệu mọi nơi: Với tính năng lưu trữ đám mây (Cloud Storage), người dùng chỉ cần kết nối Internet và truy cập vào tài liệu của mình ở bất cứ đâu, bất cứ lúc nào;
Khả năng bảo mật cao: Nhà phát hành đảm bảo người dùng Photoshop 2021 được an toàn dữ liệu tuyệt đối;
Nguồn tài liệu hướng dẫn chính thống: Để khuyến khích người dùng thế hệ Photoshop CC, Adobe xây dựng hơn 200 bài hướng dẫn sử dụng phần mềm.
Nhược điểm Khả năng tương tích kém: Photoshop CS6 hạn chế các định dạng file truy xuất dữ liệu và có khả năng chia sẻ kém;
Ít tính năng hơn thế hệ Photoshop CC. Yêu cầu cấu hình máy tính cao: Máy tính cài đặt Photoshop 2021 cần có tối thiểu 8Gb dung lượng RAM;
Cài đặt hệ sinh thái: Thế hệ Photoshop CC là một tổ hợp các phần mềm tích hợp với nhau, vậy nên để không gặp bất lợi người dùng sẽ phải chi một số tiền không nhỏ để sở hữu cả hệ sinh thái Creative Cloud.
Như vậy, để khai thác hết tính năng của thế hệ Photoshop CC, bạn nên có định hướng trở thành designer chuyên nghiệp đầu tư thời gian học cách sử dụng bài bản, đồng thời đầu tư tài chính cho cả thiết bị máy tính và phần mềm. Vậy nên, bài viết này sẽ hướng dẫn bạn chi tiết những thao tác cơ bản khi học Thiết kế đồ họa bằng Photoshop CS6 cho người mới bắt đầu tìm hiểu về graphic design.
Kể từ ngày 9 tháng 1 năm 2017, Photoshop CS6 không cung cấp bản mua 1 lần mà phải đăng ký đăng ký dài khoảng Creative Cloud và trả Gói Nhiếp ảnh giá 9,99$/ tháng (với 7 ngày sử dụng thử), người dùng sở hữu Photoshop Lightroom.
Bạn có thể đăng ký tải phiên bản này tại đây: Photo, image & design editing software | Buy Adobe Photoshop
2. Các công cụ cơ bản cần biết khi học Thiết kế đồ họa bằng Photoshop
2.1. Lệnh phím tắt cơ bản
Trước hết hãy làm quen với một vài phím tắt cơ bản khi học Thiết kế đồ họa bằng Photoshop trên 2 hệ điều hành Windows và macOS:
Lệnh điều khiển Phía tắt – WIndows Phím tắt – macOS
Draw straight lines – Vẽ các đoạn thẳng Alt + nhấn Lasso tool Option + nhấn Lasso tool
Add to the selection outline – Thêm phần phác thảo lựa chọn Shift + kéo Shift + kéo
Deselect from the selection area – Bỏ chọn khỏi vùng chọn Alt + kéo Option + kéo
Deselect all but the intersected area – Bỏ chọn tất cả trừ vùng giao nhau Nhấn giữ Shift + Alt và kéo Nhấn giữ Shift + Option và kéo
Deselect the entire image – Bỏ chọn toàn bộ hình ảnh Ctrl + D Command + D
Reselect the last selection – Chọn lại lựa chọn cuối cùng Ctrl + Shift + D Command + Shift + D
Hide extras – Ẩn các tính năng bổ sung Ctrl + H Command + H
Fill the selection with foreground color – Tô màu vùng chọn với màu nền trước Alt + Backspace Option + Delete
Fill the selection with background color – Tô màu vùng chọn với màu nền sau Ctrl + Backspace Command + Delete
Reapply the last filter – Áp dụng lại hiệu ứng cuối cùng Ctrl + F Command + F
Adjust levels – Điều chỉnh mức độ Ctrl + L Command + L
Use Free Transform – Sử dụng Biến đổi tự do Ctrl + T Command + T
2.2. Bảng điều khiển các Lớp – Layer Panel
Photoshop CS6 cho phép nhiều tùy chỉnh linh hoạt với các lớp ảnh – layer bằng cách sử dụng Layer Panel. Thứ tự của các layer trong Layer Panel thể hiện thứ tự của hình ảnh (layer trên cùng trong Layer Panel là lớp trên cùng trong hình ảnh của bạn và tương tự). Dưới đây là thông tin chi tiết về cách làm việc với Layer Panel của Photoshop trong quá trình học Thiết kế đồ họa:
Thao tác Diễn giải
Chọn một layer Nhấp vào tên hoặc hình thu nhỏ của layer, phần mềm sẽ làm nổi bật layer đang hoạt động
Chọn nhiều layer liền kề Nhấp vào layer đầu tiên hiện thị và sau đó nhấn phím Shift + layer cuối cùng
Chọn nhiều layer không liền nhau Phím Ctrl (hoặc phím Command trên Mac) + chọn các lớp mong muốn
Tìm layer Lệnh mới này cho phép bạn tách riêng nội dung của Layer Panel dựa trên bộ lọc bạn đã chọn. Nhấp vào menu các loại bộ lọc để hiển thị kết quả theo layer như theo Loại, Tên, Hiệu ứng, Chế độ, Thuộc tính hoặc Màu sắc.
Bỏ chọn tất cả layer Chọn Select → Deselect Layers hoặc nhấp vào khu vực bên dưới layer cuối cùng hoặc phần nền
Chọn các thành phần trên layer Giữ phím Ctrl (hoặc Command Mac) + nhấp vào hình thu nhỏ layer trong Layer Panel.
Tạo một layer điều chỉnh hoặc lấp đầy Nhấp vào biểu tượng Create a New Fill hoặc Adjustment Layer ở cuối bảng điều khiển
Sao chép một layer hiện có Chọn một layer và nhấp vào biểu tượng Create a New Layer ở cuối bảng điều khiển.
Đổi tên một layer Nhấp đúp vào tên layer trong Layer Panel → nhập tên mới → nhấn Enter (hoặc Return trên Mac)
Xác định layer nào chứa thành phần muốn chỉnh sửa Nhấp chuột phải (hoặc phím Control + chọn trên Mac) vào thành phần → Một menu xuất hiện cho biết thành phần đang nằm trên lớp nào và cho phép chọn các layer.
Điều chỉnh sự tương tác màu trong layer và điều chỉnh độ trong suốt của layer Sử dụng Blending Modes và các tùy chọn Opacity và Fill ở trên cùng của Layer Panel để trộn màu giữa các lớp và điều chỉnh độ trong suốt.
Xóa layer Kéo layer muốn xóa vào biểu tượng Thùng rác ở Layer Panel.
2.3. Công cụ Lựa chọn – Selection Tool
Selection Tools là công cụ sử dụng để chọn các phần của hình ảnh để thực hiện các thao tác chỉnh sửa. Dưới đây là danh sách những thao tác bạn nên biết khi sử dụng Selection Tool của Photoshop trong quá trình học Thiết kế đồ họa:
⦁ Rectangular Marquee: Người dùng có thể chọn các phần hình chữ nhật của hình ảnh bằng công cụ này;
⦁ Lasso: Công cụ cho phép tự do vẽ các hình viền trên vùng lựa chọn . Điều này hoạt động tốt nhất cho những khu vực không đủ điều kiện sử dụng hình dạng mặc định;
⦁ Quick Selection: Công cụ này được sử dụng giống như công cụ lasso ngoại trừ nó hoạt động tốt nhất trên một khu vực có các cạnh được xác định rõ ràng. Bạn kéo chuột và đường viền “bắt” vào các cạnh có sẵn.
⦁ Crop: Công cụ này cho phép bạn chọn một phần hình ảnh và loại bỏ những phần không có trong vùng chọn. Nó rất hữu ích để loại bỏ những yếu tố mà bạn không muốn xuất hiện trong hình ảnh như bãi rác xấu xí;
⦁ Eyedropper: Công cụ này lấy mẫu một màu trong hình ảnh bạn đang làm việc và sao chép thành một màu trong phần mềm, đặc biệt hữu ích khi bạn không biết thông số màu sắc mà chỉ muốn có một màu.
2.4. Chế độ Pha trộn – Blending Mode
Trong quá trình Thiết kế đồ họa, các hình ảnh không chỉ được ghép với nhau mà còn có thể được xếp chồng lên nhau thành các lớp, đó là khi bạn lúc bạn phải sử dụng đến chế độ Pha trộn. Blending Mode trong Photoshop có thể pha trộn 2 hình ảnh khác nhau với 5 chế độ cơ bản (Normal là Chế độ bình thường ban đầu):
⦁ Chế độ Làm tối: Darken/ Multiply/ Color Burn/ Linear Burn/ Darker Color;
⦁ Chế độ Làm sáng: Lighten/ Screen/ Color Dodge/ Color Dodge Add/ Lighter Color:
⦁ Chế độ Bão hòa: Overlay/ Soft Light/ Hard Light/ Vivid Light/ Linear Light/ Pin Light/ Hard Mix;
⦁ Chế độ Trừ tỷ lệ: Difference/ Exclusion/ Subtract/ Divide;
⦁ Chế độ Màu: Hue/ Saturation/ Color/ Luminosity.
Các chế độ cơ bản của Blend Mode trong Photoshop
2.5. Công cụ Bút vẽ – Pen tool
Công cụ tiếp theo mà bạn cần nắm rõ khi học Thiết kế đồ họa bằng Photoshop chính là Pen tool.
Khi bạn chọn Pen tool và bắt đầu nhấp và kéo xung quanh hình ảnh lựa chọn, bạn sẽ tạo một đường dẫn. Đường dẫn thông thường bao gồm ba loại thành phần: Điểm neo (anchor point), đoạn thẳng (straight segments) và đoạn cong (curved segments). Hiểu được các yếu tố này sẽ giúp bạn thực hiện thao tác dễ dàng hơn.
2.6. Công cụ Clipping Mask
Một clipping mask – lớp dưới cùng (còn được gọi là lớp cơ sở) – hoạt động như một mặt nạ cho các lớp bên trên nó. Sử dụng tính năng này bạn có thể lồng lớp hình ảnh ở trên với lớp hình ảnh bên dưới để cho ra một hình ảnh thống nhất. Tham khảo video để dễ dàng hình dung sản phẩm Thiết kế đồ họa bằng Photoshop với công cụ Clipping Mask:
2.7. Công cụ Layer Mask
Layer mask là công cụ tuyệt vời để trộn các lớp hình ảnh với nhau và tạo ra các chuyển tiếp mềm mại giữa các thành phần. Sau khi tìm hiểu về layer mask, bạn sẽ không cần phải sử dụng đến công cụ Xóa vì một trong những điều tuyệt vời về layer mask là chỉnh sửa vĩnh viễn hoặc thậm chí xóa hình ảnh mà không ảnh hưởng gì ảnh gốc.
3. Các thao tác cơ bản cần biết khi học Thiết kế đồ họa trên Photoshop
3.1. Mở file ảnh
Khi bạn đã mở phần mềm Photoshop, bạn có thể bắt đầu chỉnh sửa ngay lập tức! Làm theo hướng dẫn bên dưới để mở file hình ảnh hiện có trong máy tính.:
⦁ Bước 1: Đi tới File → chọn Open
⦁ Bước 2: Cửa sổ trình duyệt sẽ mở → Tìm tệp hình ảnh mong muốn → Nhấp Open;
⦁ Tip: Để mở lại một tệp mới mở gần đây, hãy chọn Open Recent để chọn từ danh sách các tệp đã mở gần đây
3.2. Lưu file ảnh
Trước khi thoát khỏi phần mềm Photoshop, hãy nhớ lưu file Thiết kế đồ họa vào ổ cứng hoặc các phương tiện khác. Đừng lo lắng nếu bạn quên làm điều này; Photoshop sẽ không cho phép bạn thoát mà không hỏi bạn trước nếu bạn muốn lưu bất kỳ tệp nào. Làm theo hướng dẫn sau để lưu tệp:
⦁ Bước 1: Chon file → nhấp Save để lưu tệp hiện tại với tên hiện tại hoặc Save As để lưu trữ một tệp đã được lưu với một tên khác hoặc thậm chí một tệp có cùng tên nhưng ở một vị trí khác;
⦁ Bước 2: Cửa sổ trình duyệt xuất hiện → Điều hướng đến vị trí bạn muốn lưu trữ tệp;
⦁ Bước 3: Nhập tên vào mục File Name;
⦁ Bước 4: Chọn một định dạng từ danh sách Format thả xuống (một số định dạng tệp có yêu cầu đặc biệt);
⦁ Bước 5: Chọn Save để hoàn tất thao tác.
3.3. Tạo layer mới
Chúng ta đã hiểu cơ bản về công dụng của Layer trong Photoshop, hãy tạo một layer mới để thực hiện thao tác trên ảnh qua các bước sau đây:
⦁ Bước 1: Trong Menu → Chọn biểu tượng Layer;
⦁ Bước 2: Chọn New Layer dể tạo ra một layer mới;
⦁ Bước 3: Cửa sổ hộp thoại xuất hiện → Nhập tên của Layer;
⦁ Bước 4: Tùy thuộc vào nhu cầu lựa chọn các tính chất của Layer cần tạo;
⦁ Bước 5: Nhấn OK để hoàn tất thao tác.
4. Chỉnh sửa hình ảnh với Photoshop
Chỉnh sửa hình ảnh là một hạng mục không thể thiếu trong quá trình học Thiết kế đồ họa trên Photoshop. Dưới đây là một số thao tác chỉnh sửa ảnh cơ bản bạn nên biết khi bắt đầu sử dụng phần mềm này.
4.1. Chỉnh sửa tự động
Trong trường hợp bạn không muốn thao tác trực tiếp lên ảnh gốc, bạn có thể sử dụng tính năng tự động chỉnh sửa của Photoshop CS6 với các tùy chọn trong bảng Adjustments. Đương nhiên, nếu bạn không hài lòng với chỉnh sửa của phần mềm bạn có thể tự chỉnh sửa ảnh với các thao tác cơ tiếp theo.
4.2. Cắt và căn chỉnh
Để thực hiện cắt và căn thẳng hình ảnh trong Photoshop bạn có thể tham khảo các bước hướng dẫn sau:
⦁ Bước 1: Lựa chọn công cụ Crop;
⦁ Bước 2: Trên thanh hiển thị Option → bỏ chọn Delete Cropped Pixels;
⦁ Bước 3: Điều chỉnh kích thước khu vực sẽ cắt bằng cách chọn và kéo các phần đáy, đầu, góc và bên cạnh khu vực chọn hoặc nhập tỷ lệ và kích thước cụ thể trên thanh Option → Enter;
⦁ Bước 4: Nhấn Crop sau khi điều chỉnh bản cắt;
⦁ Bước 5: Nhấn vào phần ảnh giữ lại để điều chỉnh lại nếu muốn;
⦁ Bước 6: Nhấp Straighten để căn thẳng bức ảnh hoặc căn lệch theo ý muốn;
⦁ Bước 7: Nhấn Escape để hủy hoặc Enter để xác nhận
4.3. Điều chỉnh độ sáng/ tối
Bạn có thể lựa chọn 1 trong 2 cách sau đây để điều chỉnh độ sáng/ tối của bức ảnh trong quá trình Thiết kế đồ họa bằng Photoshop:
⦁ Cách 1: Mở bảng Adjustments → chọn Exposure → giữ và kéo thanh mức độ sang phía bên trái để làm tối bức ảnh hoặc sang phải để làm sáng bức ảnh;
⦁ Cách 2: Mở bảng Adjustments → chọn Brightness→ giữ và kéo thanh mức độ tông màu sang phía bên trái để giảm tông màu hoặc sang phải để tăng tông màu.
4.4. Gia tăng màu sắc
Các bước để gia tăng màu sắc cho bức ảnh:
⦁ Bước 1: Mở bảng Adjustments → chọn Vibrance;
⦁ Bước 2: Điều chỉnh thanh mức độ Saturation để thay đổi màu sắc bằng nhau) và thanh mức độ Vibrance để tập trung vào màu ít bão hòa và không ảnh hưởng đến những màu đã đủ sáng.
4.5. Gia tăng độ tương phản
Các bước để gia tăng độ tương phản cho bức ảnh:
⦁ Bước 1: Mở bảng Adjustments → chọn Levels;
⦁ Bước 2: Kéo thanh bên trái vào trong đến khi nó trùng với cụm dữ liệu đầu tiên của biểu đồ và thực hiện tương tự với thanh bên phải.
4.6. Cân bằng trắng
Các bước để gia tăng độ tương phản cho bức ảnh bằng phần mềm Photoshop:
⦁ Bước 1: Mở bảng Adjustments → chọn Eyedropper;
⦁ Bước 2: Nhấp chuột vào thanh công cụ ở giữa;
⦁ Bước 3: Xác định chính xác vùng màu xám trong ảnh;
⦁ Bước 4: Nhấp chuột vào phía trong vùng màu xám.
4.7. Loại bỏ đối tượng
Trước hết bạn nhấn tổ hợp phím Ctrl + J hoặc Command + J (đối với Mac) nhân đôi một vùng hình ảnh đã chọn trong layer. Tiếp đó, tùy thuộc vào nhu cầu bạn thực hiện tiếp các bước:
⦁ Loại bỏ mắt đỏ:
⦁ Bước 1: Chọn công cụ RedEye Tool;
⦁ Bước 2: Nhấp chuột vào vùng đỏ trong mắt để loại bỏ đối tượng.
⦁ Loại bỏ bụi, khuyết điểm:
⦁ Bước 1: Chọn công cụ Spot Healing Brush Tool;
⦁ Bước 2: Từ thanh hiển trị Options chọn 1 kích thước phù hợp với các vùng khuyết điểm, bụi lớn hoặc nhỏ;
⦁ Bước 3: Vẽ vòng tròn xung quanh vùng cần sửa;
⦁ Bước 4: Kéo thả tại vùng mong muốn.
⦁ Loại bỏ đối tượng lớn:
⦁ Bước 1: Chọn công cụ Marquee Tool để vẽ hình vuông xung quanh hoặc dùng công cụ Lasso vẽ hình dạng mong muốn xung quanh đối tượng;
⦁ Bước 2: Chọn Edit → nhấp Fill → Chuyển Content thành Content Aware;
⦁ Bước 3: Chọn Enter để kết thúc thao tác.